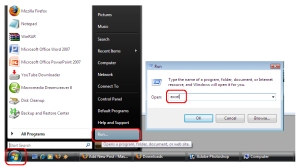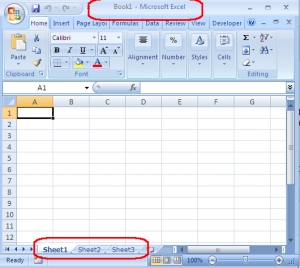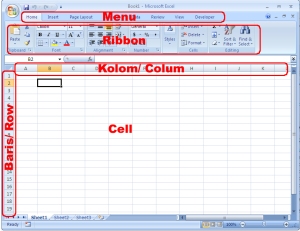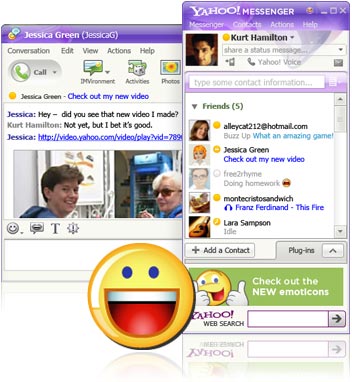Berdasarkan fungsinya, perangkat lunak dapat dibagi menjadi dua golongan, yaitu perangkat lunak sistem dan perangkat lunak aplikasi.
1. Perangkat lunak sistem
Perangkat lunak sistem atau system software biasa disebut juga sistem operasi atau operating system merupakan perangkat lunak yang digunakan untuk mengontrol sumber daya komputer, seperti CPU dan piranti masukkan atau keluaran. Perangkat lunak ini adalah perantara antara perangkat lunak aplikasi dengan perangkat keras komputer. Contoh perangkat lunak sistem yaitu Microsoft Windows, Linux, Machintos, FreeBSD, dan lain-lain.
2. Perangkat lunak aplikasi
Perangkat lunak aplikasi atau application software merupakan perangkat lunak yang digunakan untuk melakukan kegiatan sehari-hari manusia yang spesifik; misalnya untuk membuat dokumen, manipulasi foto, atau membuat laporan keuangan. Perangkat lunak aplikasi dapat dikelompokkan dalam beberapa bagian, yaitu:
a. Perangkat lunak pengolahan kata (Word Processing)
Perangkat lunak ini berfungsi untuk melakukan pengolahan kata, yaitu pekerjaan yang berhubungan dengan naskah dan berbagai macam administrasi surat-menyurat. Contoh: Wordstar, Microsoft Word, Amipro, Word Perfect, OpenOffice.Org Writer.
b. Perangkat lunak pengolahan angka (Spreadsheet)
Perangkat lunak ini berfungsi untuk melakukan pekerjaan yang banyak berhubungan dengan angka-angka, seperti penggunaan perhitungan, laporan keuangan, dan grafik. Contoh: Lotus 123, Quatro Pro, Microsoft Excel, Symphony, Super Calc, Open Office.Org Calc.
c. Perangkat lunak pengolahan data (Database)
Perangkat lunak ini berfungsi untuk melakukan pengolahan data. Data tersebut dapat berupa angka, kata atau gabungan angka dan kata. Contoh: dBase, Fox Base, Microsoft Access, OpenOffice.Org Base, dan lain sebagainya.
d. Perangkat lunak presentasi
Aplikasi ini berfungsi untuk mengolah suatu data agar siap dipresentasikan kedalam suatu proses pembelajaran atau seminar. Contoh: Microsoft Powerpoint, OpenOffice.Org Impress, dan lain sebagainya.
e. Perangkat lunak multimedia
Contoh aplikasi multimedia adalah Winamp, Audio Pro untuk memutar musik berformat MP3 atau CD Audio.Kemudian RealPlayer, Xing, Totem, atau Jet Audio yang dapat digunakan untuk menonton film atau VCD.
f. Perangkat lunak komunikasi dan internet
Aplikasi ini digunakan untuk melakukan komunikasi antar komputer antara dua komputer atau lebih, contohnya adalah Lap Link, PC Anywhere, Procom Plus. Aplikasi internet yang umum digunakan adalah untuk browsing, e-mail, chattingdan messenger seperti: Internet Explorer, Mozila Firefox, Opera, MIRC, MSN, Yahoo Messenger, Pidgin, Microsoft Outlook, Mozila Thunderbird, dan lain-lain.
g. Perangkat lunak pengolahan gambar
Aplikasi yang bersifat khusus di antaranya untuk membantu pekerjaan Engineer seperti AutoCAD (gambar struktur), Protel (gambar rangkaian elektronik), Matlab (pemroses dan visualisasi persamaan matematis), Gimp (mengolah gambar bitmap), dan Flash (untuk membuat gambar animasi), Inkscape (mengolah gambar vektor), dan lainnya.
h. Perangkat lunak utilitas (Utility)
Perangkat lunak ini digunakan untuk memaksimalkan kinerja perangkat keras dan sistem operasi komputer, serta melindungi dari komputer dari dampak negatif aplikasi komputer seperti virus, spam, dan lain-lain. Contohnya antivirus, K3B untuk menulis data ke CD atau DVD.
i. Perangkat lunak pemrograman
Perangkat lunak ini merupakan suatu perangkat lunak aplikasi yang digunakan untuk membuat suatu perangkat lunak aplikasi baru. Pemakai aplikasi ini adalah user khusus yang memang menguasai aplikasi pemrograman, dan dapat membuat suatu aplikasi baru sesuai dengan kebutuhan. Contoh aplikasi pemrograman adalah Visual Basic, Delphi, FoxPro, Pascal, Gambas, Screem, dst.
j. Perangkat lunak permainan (Games)
Perangkat lunak ini pastilah kita sudah ketahui, yaitu suatu Program aplikasi yang dibuat khusus sebagai aplikasi permainan dengan berbagai tingkat kesulitan.
Berdasarkan tipenya, perangkat lunak dapat dibagi menjadi beberapa jenis, yaitu:
1. Perangkat Lunak Berpemilik (Proprietary Software)
Perangkat lunak ini kadang disebut juga perangkat lunak komersial, meskipun perangkat lunak lainnya juga bisa disebut komersial. Perangkat lunak berpemilik artinya hanya dimiliki oleh pembuat atau pemilik hak cipta-nya. Hak cipta adalah hak yang dimiliki pembuat perangkat lunak. Kita hanya dapat menggunakan setelah mendapatkan izin atau membayar lisensi kepada pemilik hak cipta perangkat lunak berpemilik ini. Jika tidak membayar lisensi berarti melakukan pelanggaran hukum atau undang-undang hak cipta, sehingga disebut juga membajak perangkat lunak. Contoh perangkat lunak berpemilik adalah Microsoft Windows, Microsoft Office, Adobe Photoshop, MacROMedia Dreamweaver, dan sebagainya.
2. Perangkat lunak domain-publik
Perangkat lunak ini tidak disertai hak cipta dan memungkinkan siapa saja melakukan tindakan apapun terhadap Program tersebut, termasuk membuang nama penciptanya dan memperlakukannya sebagai karya ciptanya sendiri dan mengenakan hak cipta. Perangkat lunak seperti ini umumnya berupa kode sumber dan banyak dijumpai pada internet.
3. Shareware
Perangkat lunak yang tersedia tanpa kode sumber dan bisa digunakan selama batas waktu tertentu tanpa harus membayar. Jika sesudah waktu tersebut berlalu dan pemakai bermaksud tetap menggunakannya, maka ia perlu membayar kepada pembuat perangkat lunak tersebut. Berbeda dengan versi trial, shareware tidak memiliki masa kadaluarsa. Artinya, pemakai tetap dapat menggunakan perangkat lunak tersebut walaupun batas uji telah berakhir tentunya dengan beberapa keterbatasan kelengkapan software tersebut. Tujuan pembuatan shareware adalah untuk mendapatkan bantuan dana dari pemakai guna pengembangan lebih lanjut.
4. Freeware
Perangkat lunak yang dapat digunakan tanpa perlu membayar sama sekali, namun kode sumbernya tidak dapat dilihat maupun diubah. Berbagai alasan pembuatan freeware adalah:
a. Sebagai penarik minat pemakai untuk membeli versi lebih lanjut (dengan fitur yang lebih lengkap) yang bersifat komersial.
b. Pembuat menginginkan tanggapan dari pemakai sehingga ia dapat mengembangkannya ke versi yang lebih bagus.
c. Pembuat ingin menyebarluaskan karyanya supaya ia menjadi terkenal.
d. Pembuat benar-benar ingin membantu pemakai dalam melaksanakan tugas tertentu tanpa harus membeli perangkat lunak komersial.
5. Rentalware
Perangkat lunak yang bisa digunakan oleh seseorang atau institusi dengan cara membayar sewa. Sewa biasanya dilakukan per tahun.
6. Perangkat lunak bebas (Free Software)
Perangkat lunak yang memiliki tujuan agar setiap orang dapat mendapatkan manfaat dari perangkat lunak secara bebas sehingga setiap orang dapat menjalankan, menggandakan, menyebarluaskan, mempelajari, mengubah dan meningkatkan kinerja perangkat lunak.
Kebebasan yang diberikan perangkat lunak bebas dijamin oleh copyleft, suatu cara yang dijamin oleh hukum untuk melindungi kebebasan para pengguna perangkat lunak bebas. Dengan adanya copyleft maka suatu perangkat lunak bebas beserta hasil perubahan dari kode sumbernya akan selalu menjadi perangkat lunak bebas.
Kebebasan yang diberikan melalui perlindungan copyleft inilah yang membuat suatu Program dapat menjadi perangkat lunak bebas.Istilah free software ini dicanangkan oleh Richard Stallman untuk menyatakan perangkat lunak yang disertai dengan kode sumber yang memungkinkan siapa saja dapat menggunakan Program tersebut dan bahkan ikut mengembangkannya.
7. Open Source
Perangkat lunak sumber terbuka (open source) memiliki kode sumber (source code) yang bebas di-download dan disebarluaskan dengan menganut kaidah dan etika tertentu. Pengembangannya dilakukan oleh suatu komunitas tertentu dan mereka akan saling bertukar informasi untuk mengembangkan perangkat lunak tersebut agar menjadi lebih baik.
Istilah open source dikemukakan oleh Eric Raymond pada tahun 1998 dan dimaksudkan untuk menghilangkan makna “free” pada “free software” yang ambigu karena dalam bahasa Inggris kata tersebut memiliki arti yang bermacam-macam, yakni “free” dalam arti gratis ataupun “free” dalam arti kebebasan.
Hak-hak yang disediakan pada open source antara lain adalah:
a. Hak untuk membuat salinan Program dan mendistibusikan salinan tersebut
b. Hak untuk mengakses kode sumber sebagai syarat untuk bisa melakukan pemodifikasian.
c. Hak untuk melakukan pengembangan terhadap Program.